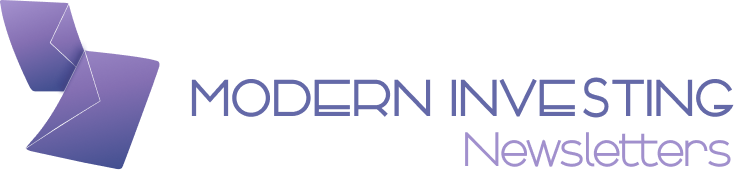<?xml encoding=”utf-8″ ?????????>
In the ever-evolving landscape of e-commerce, understanding user behavior and optimizing website performance are pivotal for success. Magento 2, a robust e-commerce platform, seamlessly integrates with Google Analytics, specifically GA4, to provide comprehensive insights into user interactions and streamline ecommerce tracking.
In this comprehensive guide, we explore the step-by-step process of integrating Google Analytics with Magento 2 through Google Tag Manager, with a focus on GA4 ecommerce tracking.
Integrating Google Analytics with Magento 2Empowering Analytics with Google Tag ManagerStep 1: Set Up Google Analytics Account
Initiate the process by setting up a Google Analytics account. If you haven’t already, create a property for your Magento 2 store and obtain the GA4 Measurement ID.
Step 2: Access Google Tag Manager
Navigate to Google Tag Manager (GTM) and log in to your account. Create a new container for your Magento 2 store.
Step 3: Install Google Tag Manager in Magento 2
Copy the GTM container code provided by Google Tag Manager and paste it into the header or footer of your Magento 2 store. This establishes the connection between Magento 2 and GTM.
Configuring GA4 Ecommerce Tracking in Google Tag ManagerUnleashing the Power of GA4 for Ecommerce InsightsStep 1: Creating GA4 Configuration Tag
Within Google Tag Manager, create a new tag for GA4 configuration. Enter your GA4 Measurement ID and set the tag type to “GA4 Configuration.”
Step 2: Configuring GA4 Event Tags
Create additional tags to track specific ecommerce events. For instance, set up tags for “Product Viewed,” “Add to Cart,” and “Purchase.” Configure these tags to trigger based on user interactions.
Step 3: Activating Enhanced Ecommerce Features
Enable Enhanced Ecommerce features in GA4 configuration settings. This unlocks advanced ecommerce tracking capabilities, providing detailed insights into user journeys, product interactions, and transaction data.
Testing and ValidationEnsuring Seamless IntegrationStep 1: Preview and Debug Mode
Utilize Google Tag Manager’s Preview and Debug mode to test your configurations. This mode allows you to see how tags fire in real-time and identify any potential issues.
Step 2: Validate Ecommerce Events
Navigate through your Magento 2 store, initiate product views, add items to the cart, and complete a purchase. Verify that GA4 events are triggering correctly and that data is being captured accurately in Google Analytics.
Utilizing GA4 Ecommerce Insights in Magento 2Leveraging Actionable Data for OptimizationStep 1: Accessing GA4 Ecommerce Reports
Log in to your Google Analytics account and navigate to the GA4 property. Explore the Ecommerce reports, including Product Performance, Sales Performance, and Shopping Behavior. These reports provide invaluable insights into user engagement, conversion rates, and product popularity.
Step 2: Optimization Strategies
Analyze ecommerce reports to identify trends, high-performing products, and user behavior patterns. Utilize this data to optimize product listings, marketing strategies, and the overall user experience on your Magento 2 store.
Conclusion
In conclusion, integrating Google Analytics GA4 with Magento 2 through Google Tag Manager unleashes a wealth of ecommerce insights. By following the outlined steps for setup, configuration, testing, and utilizing GA4 reports, businesses can make informed decisions, enhance user experiences, and drive ecommerce success.
Navigate the world of e-commerce analytics with precision, leveraging the seamless integration of Magento 2 and Google Analytics GA4 for actionable insights and continuous optimization.